Accueil
L'écran d'accueil se présente comme celà

Si vous affichez le menu principal (bouton menu, ou sélection des icones dans la barre de menu suivant la version d'Android), vous obtenez

Les possibilités sont :
- Configuration
- Liste Contacts
- Aide
- Infos
Le choix du menu "Infos" vous donne le numéro de version et l'auteur de l'application
Le choix du menu "'Aide", vous donne une aide sommaire sur les fonctions du logiciel et un lien web vers ce site pour obtenir une aide détaillée.
Pour continuer, il faut d'abord choisir le menu "Configuration".
L'écran suivant apparait:
Vous pouvez sélectionner si la carte affichée à l'écran restera toujours visible (idéal pour un suivi temps réel)
Vous pouvez régler la langue ensuite
 |
 |
Il faut ensuite ajouter les différents contacts à suivre (1 ou plusieurs)
Choisissez le menu "Liste contacts"
L'écran suivant apparait

Cliquez sur sur Ajouter, l'écran d'édition des paramètres du contact apparait

Le mieux est de rechercher le numéro de téléphone directement dans votre téléphone en cliquant sur le bouton "Recherche Tel."
Comme cela, le nom et le téléphone du contact seront directement renseignés.
Vous devez impérativement donner un pseudo (pas trop long à votre contact) comme le nom du bateau par exemple. C'est ce pseudo qui apparaitra sur la carte.
Le nommage d'un groupe particulier vous permettra de filtrer ensuite à l'affichage les différentes pistes. Pour une régate, vous pourrez créer des groupes correspondants aux catégories, ou aux circuits à faire par exemple.
Profitez aussi pour choisir une couleur pour les tracés de la piste sur la carte et un icône pour représenter la position actuelle du ou des bateaux.
Si vous activez la case à cocher en haut de l'écran, le contact sera dit actif et donc sa piste s'affichera sur la carte, sinon elle sera masquée. Cela vous permet de garder en base plusieurs contacts et de les utiliser au besoin (fonction de la régate par exemple).
 |
|
 |
 |
Ajoutez tous vos contacts à suivre de la même façon
 |
 |
Si vous voulez modifiez un contact déjà créé, il suffit de cliquer dessus dans la liste des contacts
La boite de dialogue suivante apparait. Elle permet de Supprimer le contact, de l'activer ou désactiver directement sans passer par l'écran d'édition du contact, ou de l'éditer pour modifier un des ses paramètres.

Surveillez la position sur la carte
Une fois les contacts créés, revenez avec la touche "Arrière" du téléphone à l'écran d'accueil de l'application et choisissez le bouton "Surveillez la position sur la carte" pour affichez les enregistrements SMS déja dans le téléphone et les nouveaux qui vont arrivés en temps réel.
A ce stade, vous devez bien comprendre que toutes les positions de bateaux qui arrivent sous forme de SMS classiques sont stockées dans la base de données des SMS du téléphone comme des SMS classiques. La fonction "Surveillez la position sur la carte" va lire, décoder et afficher toutes ces positions et créer une piste graphique sur la carte. Si vous restez dans ce mode de fonctionnement, toutes nouvelles positions va venir s'afficher en mettant à jour la carte qui se centrera sur le dernier point reçus (affichage de l’icône du bateau à cet endroit).
La notion de piste contiguë d'un contact (ou enregistrement) est automatiquement créée en associant toutes les positions GPS reçues d'un même contact sur la même journée. Ce point est important à garder en tête pour comprendre l'affichage sur la carte.
Si aucun point (SMS de position reçu) n'est disponible dans le téléphone, la carte affichera par défaut l’Afrique, sinon la carte se centrera automatiquement sur le dernière position la plus récente reçue dans le téléphone.
 |
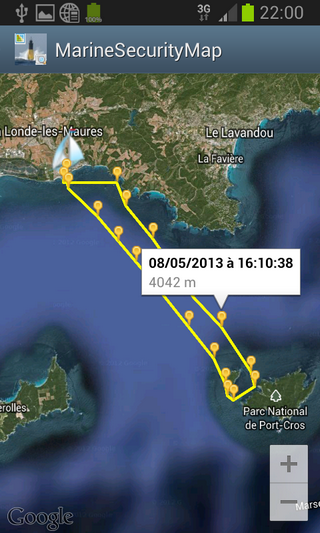 |
Une fois la carte affichée, vous pouvez connaitre des infos sur chaque points GPS dessinés à l'écran et sur le dernier point, vous aurez en plus le pseudo du bateau.
A partir de cette carte, vous pouvez filtrer 2 niveaux supplémentaires en plus des filtres sur les contacts.
Il s'agit d'un filtrage par groupe ou par date d'enregistrement (sur 24 h max je vous rappelle).
Les filtres se choisissent en sélectionnant le menu adéquat

Le menu "Filtrage par groupe" affiche la liste des groupes possibles obtenus à partir des contacts.
La case décochée permet de ne pas afficher tous les enregistrements de contacts appartenant au groupe désactivé.
Le menu "Filtrage par date" affiche la liste de tous les enregistrements classées par date et vous permet de désactiver ou non une piste sur la carte qui représente l’enregistrement à la date concernée.
 |
 |
Le menu "Suppr.SMS reçus" va afficher aussi la liste des enregistrements par date contenus cette fois dans la base de données SMS du téléphone. Vous pouvez choisir en cochant ceux que vous voulez effacer complètement du téléphone.
Cette opération est à faire une fois la sauvegarde des positions filtrées réalisée et permet de libérer de la place dans le téléphone en augmentant la réactivité lors de l'affichage initial de la carte, car dans tous les cas, l'ensemble des SMS du téléphone est rebalayé lors du lancement de ce module du logiciel.
Le menu "Sauve les pos. filtrées" va copier dans un fichier local toutes les positions GPS affichées à l'écran (donc filtrées), pour une exploitation ultérieure dans l'autre module du logiciel (dépouillement).
 |
 |
Pour réafficher ces fichiers sauvegardés, il vous faudra revenir à l'écran d'accueil de l'application en cliquant plusieurs fois sur le bouton "Back" du téléphone.

Dépouillement des enregistrements
Sur cet écran cliquez sur le bouton "Dépouillement des enregistrements", puis activez le menu qui n'affiche dans ce cas qu'un seul menu d'actif "Charge les positions filtrées".
Choisissez ce dernier menu et un boite de dialogue vous listant la liste des fichiers précédemment sauvegardés s'affiche.

Choisissez un seul fichier et après chargement, la carte se met à jour avec les infos d’enregistrement de positions.
Vous pouvez de nouveau filtrer par groupe ou date, mais par pas contact, en effet les contacts sont dans le fichier sauvegardé et sont donc tous affichés indépendamment dans ce cas de leur état actif ou pas dans la base de données des contacts.
 |
 |
Contrôle de la surveillance vol
La dernière fonction accessible à partir de l'écran d'accueil concerne l'interrogation de l'état de la surveillance vol si vous l'avez activé sur le téléphone faisant fonctionner MarineSecurity.
Dans ce cas, vous pourrez interroger par des messages envoyés par SMS l'autre téléphone et afficher les résultats sur MarineSecurityMap.
Pour celà choisissez le bouton "Contrôle de la Surveillance Vol" dans l'écran d'accueil. L'écran suivant apparait:

Tout d'abord, sélectionner le numéro de téléphone, au format international (+xx ...), du téléphone assurant la surveillance avec le bouton "Choix num Tel". Une fois le numéro affiché, cliquez sur le bouton à droite "Déf Tel." pour le mémoriser dans le téléphone.
Vous pouvez ensuite obtenir l'état du téléphone distant en cliquant sur le bouton en bas de l'écran "ETAT de LA SURVEILLANCE VOL". Des SMS seront échangés et si le téléphone distant répond, l'écran sera mis à jour (mode surveillance & vibration, État Batterie et dernière position connue).
Vous pouvez ensuite commander l’arrêt/marche de la surveillance, l’arrêt/marche de la détection de vibration (celle ci initialise automatiquement une séquence arrêt/marche de la surveillance et la remet dans son état actuel).
Si une position valide est récupérée, le bouton à droite la position (en forme de carte) s'active. En cliquant dessus, vous afficherez la dernière position connue ( et uniquement celle-là) sur une carte google maps.
A noter que si vous revenez plus tard dans l'écran de Surveillance vol et que le numéro de téléphone est déjà mémorisé, la demande d'état est automatique (pas besoin d'appuyer sur le bouton "ETAT DE LA SURVEILLANCE VOL"). Il suffit d'attendre (généralement 10 à 15 secondes) pour avoir les infos d'état qui s'affichent à l'écran.
Bonne utilisation.